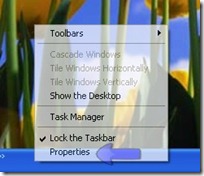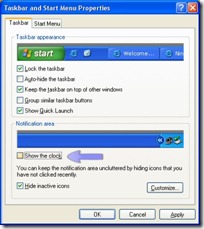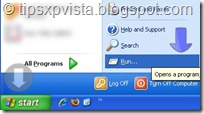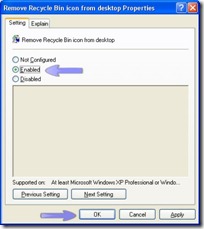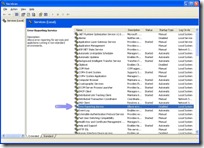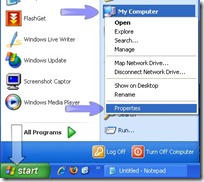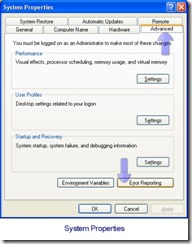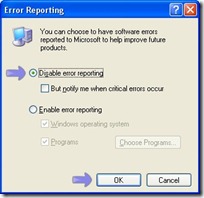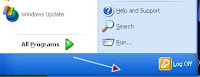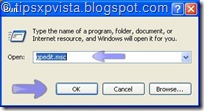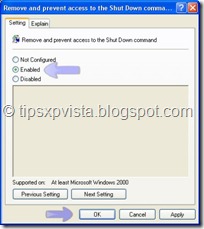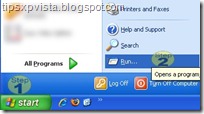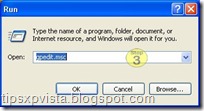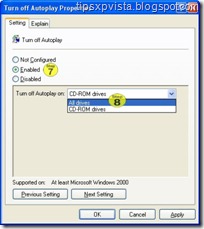Well, Think of the situation you have deleted some most personal/private files from your computer in your office, but you forget to empty the Recycle Bin. and some one get these files, It will be be nightmare.
So here comes the solution. Remove the Recycle Bin icon from your PC Temp or permanently (depends on your needs).
This setting removes the Recycle Bin icon from the desktop, from Windows Explorer, from programs that use the Windows Explorer windows, and from the standard Open dialog box.
This setting does not prevent the user from using other methods to gain access to the contents of the Recycle Bin folder.
Note: To make changes to this setting effective, you must log off and then log back on.
Now here is the step by step guide for removing Recycle Bin icon.
Click Start and then Click Run.
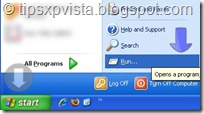

- The Group Policy Window will appear. Now click on the “+” sign of Administrative Templates( or double click) under User configuration in the left columns to expand it and select/click Desktop(see the image below).
- Now double click on “Remove Recycle Bin icon from desktop” to open its properties. (as shown in the picture)

- Then select Enabled radio button from Remove Recycle Bin icon from desktop Properties and click the OK button. (as shown in the picture) and its done.
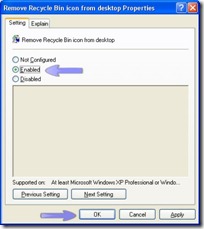
To restore Recycle Bin icon to Desktop:
To get back Recycle Bin icon to Desktop just select Disabled or Not configured Radio button in above step.