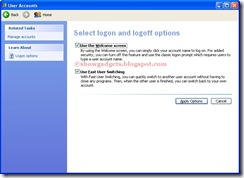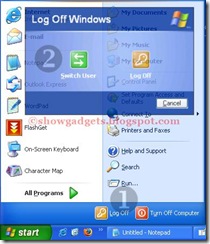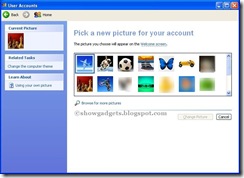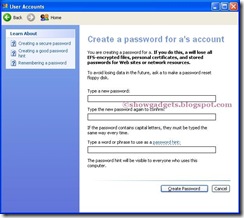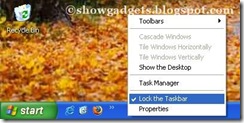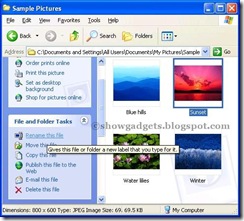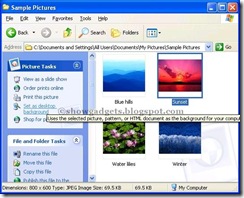User Accounts offers personalized settings and preferences for everyone who uses the computer. There are three types of user accounts:
1. Computer Administrator account:
This allows the holder unlimited power to modify the computer in any way, and - importantly - to view and alter the contents of all other accounts. Generally, only one user of a shared computer holds a computer administrator account - the boss! A person with a computer administrator account can, among other things:
Create and delete other user accounts on the computer. Change any user's account name, picture, password, and account type. Install and uninstall software and hardware. Change all system-wide settings.
However, the holder of a computer administrator account cannot change his or her account type to any other unless at least one computer administrator account remains. This ensures there is always someone able to fully operate the computer.
2. Standard account:
This account type is available only to users of Windows XP Professional using computers in a domain environment. With a standard account, a user can:
Install and uninstall software and hardware, provided doing so does not alter computer settings restricted by the holder of a computer administrator account. Create, change, or remove the account password. Change the account picture.
3. Limited account:
Assigning limited user accounts is an effective way to prevent inexperienced or unauthorized users from changing computer settings or deleting important files. Holders of limited accounts can only:
Create, change or delete their account password. Change their account picture.
Guest access:
The guest access feature of Windows XP allows someone who is not a regular user of the shared computer to operate it as if he or she holds a limited account. Guest access is not protected by a password. Using Guest access makes it easy for visitors to log on quickly to check e-mail, browse the Internet, write and print documents, and perform similar activities.