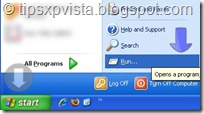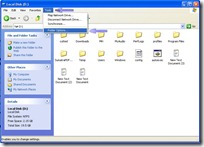Blog will be down till October 1st
To show file and folder tasks in Windows Explorer
Every Windows folder provides easy access to common file and folder management tasks. When you open any folder on your computer, a list of hyperlinked tasks is displayed next to the folder contents. You can select a file or folder, and then click a task to rename, copy, move, or delete it. You can also send a file in e-mail or publish it to the Web.
By Default Windows do not show Common Tasks in Windows Explorer.
To show Common File and Folder Tasks in Windows Explorer.
To make all folder views the same in Windows XP
Windows provides several new ways for you to arrange and identify your files when viewing them in Folders, such as My Documents. When a folder is open, you can access each of the following view options on the View menu.
Show in Groups:
Show in Groups allows you to group your files by any detail of the file, such as name, size, type, or date modified. For example, if you group by file type, image files appear in one group, Microsoft Word files appear in another group, and Excel files in another. Show in Groups is available in the Thumbnails, Tiles, Icons, and Details views. To show your files in groups, on the View menu, point to Arrange Icons by, and then click Show in Groups.
Thumbnails:
Thumbnails view displays the images a folder contains on a folder icon so you can quickly identify the contents of the folder. For example, if you store pictures in several different folders, in Thumbnails view, you can tell at a glance which folder contains the pictures you want.
Windows displays up to four images on a folder background, by default. Or, you can choose one picture to identify a folder in Thumbnails view. The complete folder name is displayed under the thumbnail.
Tiles:
Tiles view displays your files and folders as icons. The icons are larger than those in Icon view, and the sort information you select is displayed under the file or folder name. For example, if you sort your files by type, "Microsoft Word document" appears under the file name for a Microsoft Word document.
Filmstrip:
Filmstrip view is available in picture folders. Your pictures appear in a single row of thumbnail images. You can scroll through your pictures using the left and right arrow buttons. If you click a picture, it is displayed as a larger image above the other pictures. To edit, print, or save the image to another folder, double-click the picture.
Icons:
Icons view displays your files and folders as icons. The file name is displayed under the icon; however, sort information is not displayed. In this view you can display your files and folders in groups.
List:
List view displays the contents of a folder as a list of file or folder names preceded by small icons. This view is useful if your folder contains many files and you want to scan the list for a file name. You can sort your files and folders in this view; however, you cannot display your files in groups.
Details:
In Details view, Windows lists the contents of the open folder and provides detailed information about your files, including name, type, size, and date modified. In Details view you can also show your files in groups.
To choose the details you want to display, on the View menu, click Choose Details.
But what if you want to set all folder view setting to Icons or Tiles? You have to open everyfolder and change its setting. But windows XP provide an easy way to change all folder view setting in just 3 steps.
To make all folder views the same
- Open a folder and select a folder view.
- On the Tools menu, click Folder Options.
- On the View tab, click Apply to All Folders. and Click the OK button.
Note:
- To reset all folders to the settings that were in effect when Windows XP was installed, click Reset All Folders.