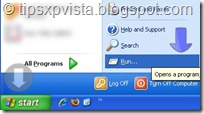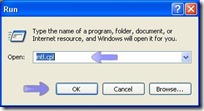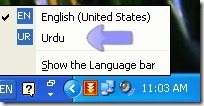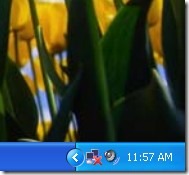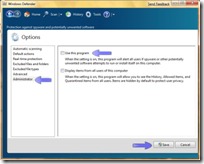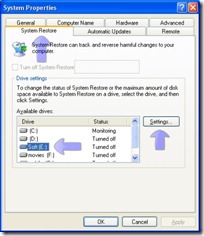With Regional and Language Options in Control Panel, you can change the format Windows uses to display dates, times, currency amounts, large numbers, and numbers with decimal fractions.
You can also choose from a large number of input languages and text services, such as different keyboard layouts, Input Method Editors, and speech and handwriting recognition programs. When you switch to another input language, some programs offer special features, such as font characters or spelling checkers designed for different languages.
By default, products in the Windows .NET Server family install the files for most input languages supported by Windows. However, if you want to enter or display text in the East Asian languages (Chinese, Japanese, or Korean) or the complex script and right-to-left languages (Arabic, Armenian, Georgian, Hebrew, the Indic languages, Thai, or Vietnamese), you can install the language files from the Windows CD-ROM or, if applicable, a network.
Each language has a default keyboard layout, but many languages have alternate versions. Even if you do most of your work in one language, you might want to try other layouts. In English, for example, typing letters with accents might be simpler with the U.S.-International layout.
Important Note: This will only change the input format for number, currency, time, and date settings in Windows not The menus and Interface. If you want to chnage Menus/Interface/other setting also please visit the following link
Convert Windows to your Native Language with LIP
To change the Windows XP language
- Click Start and then Click Run.
- Type intl.cpl in Run, and click the OK button to open Windows Regional and Language Options.
- Now if you want to change the language to Chinese, Japanese, Korean, Arabic, Armenian, Georgian, Hebrew, the Indic languages, Thai, or Vietnamese then you need to install them first. To install these languages Click on the Languages tab.
- There you will see two checkboxes under Supplemental language support.If you want to install Arabic, Armenian, Georgian, Hebrew, the Indic languages, Thai, or Vietnamese tick (√) the first checkbox named Install Files for Complex script and right-to-left languages(including Thai) or if you want to install Chinese, Japanese or Korean than tick (√) the second checkbox named Install files for East Asian languages, Insert the Windows XP Setup Disk and click the apply button. After installation restart the computer and then open the Regional and Language Options again.
- Now select your desired language (for example Urdu) from drop down menu from Regional Options to change the default language format for number, currency, time, and date settings and click the Ok button and its done.
- Now you will see a language Bar/icon in your taskbar near System Tray. English(or any other Default language of Windows) will remain the default language for writing. Whenever you want to type/write something in you own language just press Left Alt+Shift OR select the language from language Bar (as shown below) to switch to your chosen language.