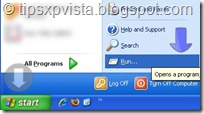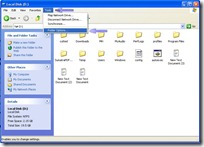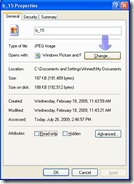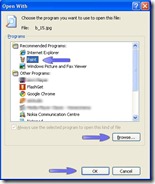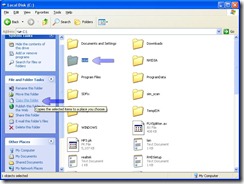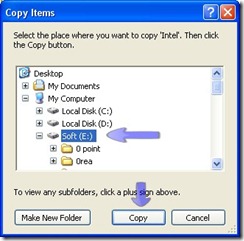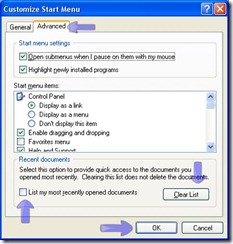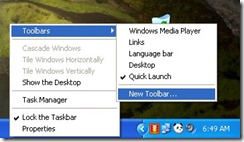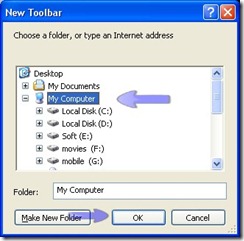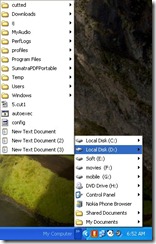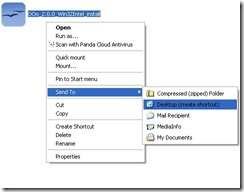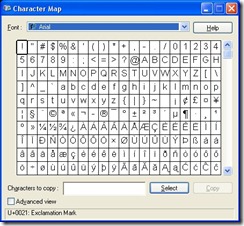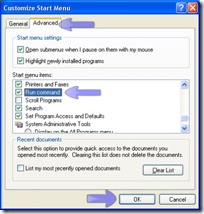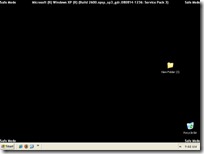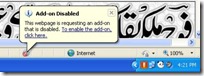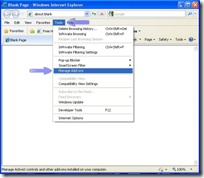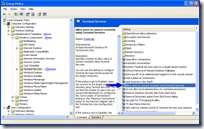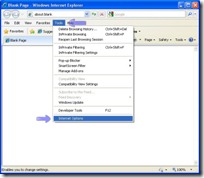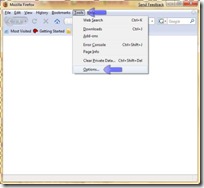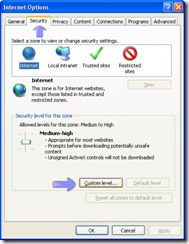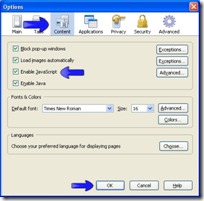Blog will be down till October 1st
To show file and folder tasks in Windows Explorer
Every Windows folder provides easy access to common file and folder management tasks. When you open any folder on your computer, a list of hyperlinked tasks is displayed next to the folder contents. You can select a file or folder, and then click a task to rename, copy, move, or delete it. You can also send a file in e-mail or publish it to the Web.
By Default Windows do not show Common Tasks in Windows Explorer.
To show Common File and Folder Tasks in Windows Explorer.
To make all folder views the same in Windows XP
Windows provides several new ways for you to arrange and identify your files when viewing them in Folders, such as My Documents. When a folder is open, you can access each of the following view options on the View menu.
Show in Groups:
Show in Groups allows you to group your files by any detail of the file, such as name, size, type, or date modified. For example, if you group by file type, image files appear in one group, Microsoft Word files appear in another group, and Excel files in another. Show in Groups is available in the Thumbnails, Tiles, Icons, and Details views. To show your files in groups, on the View menu, point to Arrange Icons by, and then click Show in Groups.
Thumbnails:
Thumbnails view displays the images a folder contains on a folder icon so you can quickly identify the contents of the folder. For example, if you store pictures in several different folders, in Thumbnails view, you can tell at a glance which folder contains the pictures you want.
Windows displays up to four images on a folder background, by default. Or, you can choose one picture to identify a folder in Thumbnails view. The complete folder name is displayed under the thumbnail.
Tiles:
Tiles view displays your files and folders as icons. The icons are larger than those in Icon view, and the sort information you select is displayed under the file or folder name. For example, if you sort your files by type, "Microsoft Word document" appears under the file name for a Microsoft Word document.
Filmstrip:
Filmstrip view is available in picture folders. Your pictures appear in a single row of thumbnail images. You can scroll through your pictures using the left and right arrow buttons. If you click a picture, it is displayed as a larger image above the other pictures. To edit, print, or save the image to another folder, double-click the picture.
Icons:
Icons view displays your files and folders as icons. The file name is displayed under the icon; however, sort information is not displayed. In this view you can display your files and folders in groups.
List:
List view displays the contents of a folder as a list of file or folder names preceded by small icons. This view is useful if your folder contains many files and you want to scan the list for a file name. You can sort your files and folders in this view; however, you cannot display your files in groups.
Details:
In Details view, Windows lists the contents of the open folder and provides detailed information about your files, including name, type, size, and date modified. In Details view you can also show your files in groups.
To choose the details you want to display, on the View menu, click Choose Details.
But what if you want to set all folder view setting to Icons or Tiles? You have to open everyfolder and change its setting. But windows XP provide an easy way to change all folder view setting in just 3 steps.
To make all folder views the same
- Open a folder and select a folder view.
- On the Tools menu, click Folder Options.
- On the View tab, click Apply to All Folders. and Click the OK button.
Note:
- To reset all folders to the settings that were in effect when Windows XP was installed, click Reset All Folders.
Changing the Defualt program for opening a file
Sometimes you install a software(for example an image viewer) and it get associated with its supported formats automatically. Whenever you open those files (images,pictures etc) they will be opened by the new software you have just installed. But you may like to open them with your old software.
For example you have installed an image viewer/editor like Photo Perfect Express or FastStone Image viewer and it associated with all image types. Whenever you open an image file, it will be opened by above mentioned software's. But suppose you are satisfied with the windows default image viewer like Paint and Windows Picture and Fax viewer and you want to open Picture files always with them NOT with any other software.
Then this tip is for you.
To change the program that opens a file
- Right-click the file you want to open in a different program, and then click Properties.
- On the General tab, click Change.
- Click the name of the program in which you want the file to open.
Notes:
- This change affects all files that have the same file name extension as the file you selected. For example, if you change the program that opens a .jpg file, all .jpg files will open in this program.
- You can also change the program that opens a file by right-clicking the file, clicking Open With, and then clicking the program name. If the program you want is not displayed, click Browse.
Copying Files/Folders to another location
Most Windows tasks involve working with files and folders. Windows uses folders to provide a storage system for the files on your computer, just as you use manila folders to organize information in a filing cabinet.
Folders can contain many different types of files, such as documents, pictures, videos, and programs. You can copy and move files from other locations, such as another folder, computer, or the Internet, to folders you create. You can even create folders within folders.
To copy files/folders to another location:
- First go to the location of the file/folder which you want to copy.(For example you want to copy “Intel” folder from C Drvie)
- Click the file or folder you want to copy.
- Under File and Folder Tasks, click Copy this file or Copy this folder.
- Copy Items dialog box will appear.Select the destination Drive/Folder where you want to copy the file/folder and click on Copy button.
- The file will be copied to your selected location.
Clear/Disable Recent Documents History from Start Menu
Windows keep records of your recently opened documents. You could access your most recently opened documents by clicking the Start>Recent Documents.
Its a good feature if you have to open/edit some files often.
But it could be a privacy threat for you. There are always some files(Pictures, videos,documents etc) that you will never wanted to know some one about it. If you open these files these will be automatically added to the “Recent documents”. and someone could easily find them.
You could disable this feature by doing this:
- Right-click the Start button, and then click Properties.
- On the Start Menu tab, click Start menu, and then click Customize.
- On the Advanced tab, uncheck the “List my most recently opened documents” check box.
- The next time you click Start, the My Recent Documents folder will be gone from Start menu.
Note:
To clear Recent documents click On the Advanced tab, click Clear List to empty the My Recent Documents folder. This does not delete the documents from the computer.
Adding a Program at the top of the Start menu
If you use some programs frequently then you should add them at the top of Windows Start Menu for easier and quick access.
To display a program at the top of the Start menu in Windows XP
- Right-click the program you want to display at the top of the Start menu. You can right-click a program on the Start menu, in Windows Explorer, in My Computer, or on the desktop.
- Click Pin to Start menu.
- The program is displayed in the pinned items list in the area above the separator line on the Start menu.
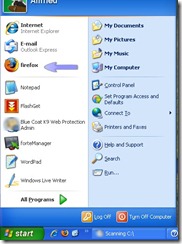
Notes:
- You can remove the program from the pinned items list by right-clicking the program and then clicking Unpin from Start menu.
- You can change the order of the programs on the pinned items list by dragging a program to a new position.
- You cannot pin or unpin items using the Classic Start menu.
Adding "My Computer" to Windows Taskbar for Faster access
If you access different files from your hard drive often then you know what you have to do every time. You have to open my computer then c:/d/ or other drive and then the folder in which file is stored.
What if you could access them without opening my computer?
that’s my today’s tip.
You could access all contents of My computer from your taskbar through a cascading menu.
Here is how:
- Right click on Taskbar and point to Toolbars from Right click menu and then select New Toolbar.. from sub Menu
- Now Create New Toolbar Dialogue box will appear. Select My Computer from it and click the OK button.
- This will create a cascading menu near the Clock, from where you can easily access just about anything on your System.
- Its done.
How to Create a Shortcut on the Desktop
There are always some files which you use most often then others.You always need to open these files/folder by going to their original location.It may frustrate you.
What if you don't need to go to their original location to open them,access that file/folder in just one step
How? By creating a shortcut of that file/folder to your desktop.
Here is the step by step guide to create a shortcut to your desktop
- First go to the location of the file/folder of which you want to create shortcut.
- Open My Computer.
- Double-click a drive or folder.
- select the file/folder and right click on it.
- select send to from Right click menu and then desktop(create shortcut)from sub menu.
- Its done.
Now whenever you want to access them just click on its shortcut at your desktop and it will open instantly.
Note:
When you delete a shortcut to an item, the original item is not deleted. It still exists on your computer in its original location.
Changing Windows Star Menu Style
Windows XP has a new Start Menu style, which looks good and easy. But some people still prefer to view/use the Start menu in classic (Win98/2000) style.
Also the new Start Menu look is heavy on system resources and may slow down your PC if you have an old PC.
To change the Start menu style:
- Right-click the Start button, and then click Properties.
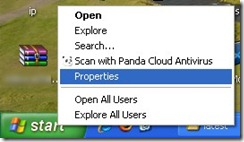
- To select the style from an earlier version of Windows, click Classic Start menu.
- To revert back to the default Start menu, click Start menu.
- The next time you click Start, the Start menu displays the new style.
- Its done.
Insert Special characters in your documents with Character Map
You can use Character Map to copy and paste special characters into your documents, such as the trademark symbol, special mathematical characters, or a character from the character set of another language.
You can also use Character Map to view the characters that are available in a selected font. Character Map displays the following character sets: Windows, DOS, and Unicode.
You can copy individual characters or a group of characters to the Clipboard and paste them into any program that can display them. Or, depending on the program you are using (such as WordPad), you can even copy characters by dragging them from Character Map directly into an open document.
Using Character Map, you can search for characters by Unicode character name or Unicode subgroup (such as arrows or mathematical operators) or by other special classifications.
You can also use Character Map to view and copy private characters that you have created using Private Character Editor.
If you know the Unicode equivalent of the character you want to insert, you can also insert a special character directly into a document without using Character Map. To do so, open the document and position the insertion point where you want the special character to appear. Then, with NUM LOCK on, hold down the ALT key while using the number pad keys to type the Unicode character value.
Delete files without moving them to Recycle Bin
Whenever you delete files they first go to recycle bin and then you have to open recycle bin to delete files permanently.
Suppose you have some extremely private files, you deleted them and You forget to empty the recycle bin, Then someone from your home/office who has access to that PC may restore them and open those files.
But you may delete files permanently without sending them to recycle bin.
There are two ways to do this. One is a selective method and second is permanent.
method 1: Its for those who only want to delete there chosen files permanently and other files goes to recycle bin.
- To delete a file permanently first select the file.
- After selecting it press Shift+delete key to delete it permanently.
OR
- Right click on the file and select delete from right click menu while holding shift key.
- confirm the file deletion by pressing Yes button.
method 2: Its for those who always wanted to delete files permanently without sending them to recycle bin.To do so
- Right click on Recycle Bin icon on your windows desktop.
- Select Properties from Right Click menu.
- Check (√) the box named "Do not move files to the recycle bin.Remove files immediately when deleted".
- click the OK button and its done

Now every file will be deleted without moving to Recycle Bin.
Show/Hide Run command from Start Menu
One of our member asked that Run Command is not showing to his Start Menu.
Run Command box is an important part of Operating System. Whether for running applications or Registry editing. For changing startup setting or running Group policy editing. Every software/data present in your PC could be run/opened with Run command box.
In some cases it could be hided by some naughty friend of yours or by some virus infections.
You may want to hide it for protecting your system from someone to change important setting of your PC.
Here is the step by step guide to hide/Show Run Command box from Start Menu.
- Right click on TaskBar to open Taskbar Menu and select Properties to open Taskbar Properties.
- Taskbar Properties window will be opened.Select StartMenu tab and click on Customize.
- Customize Start Menu window will be opened. Select Advanced tab and Check (√) “Run Command” checkbox to show and uncheck it to hide “Run Command”from Start Menu.
- Click on Ok button and its done.
Enable/Disable Windows Task Manager
Task Manager provides information about programs and processes running on your computer. It also displays the most commonly used performance measures for processes.
You can use Task Manager to monitor key indicators of your computer's performance. You can see the status of the programs that are running and end programs that have stopped responding. You can also assess the activity of running processes using as many as fifteen parameters, and see graphs and data on CPU and memory usage.
In addition, if you are connected to a network, you can view network status and see how your network is functioning.
If you have more than one user connected to your computer, you can see who is connected, what they are working on, and you can send them a message.
Sometimes it got disabled by viruses and you cannot use it.
To Disable/Enable Windows Task Manager
- Click Start and then Click Run.
Type gpedit.msc in Run, and click the OK button.
- The Group Policy Window will appear. Now click on the “+” sign of Administrative Templates( or double click) under User configuration in the left columns to expand it and then again click on the “+” sign of System under Administrative Templates to expand it.select/click Ctrl+Alt+Del Options (see the image below).
- Now double click on “Remove Task Manager” in the right column to open its properties. (as shown in the picture)
- Then select Disabled radio button from Remove Task Manager Properties to enable it OR Enabled to disable windows Task Manager.Click the OK button. (as shown in the picture).
- It Done.
Important Note:
Above method is for Windows XP Professional users.If you are using Windows XP Home or you are having trouble with above method you may download this small utility to enable it.
Running Windows in Safe Mode
If your computer will not start, you might be able to start it in safe mode. In safe mode, Windows uses default settings (VGA monitor, Microsoft mouse driver, no network connections, and the minimum device drivers required to start Windows).
If your computer will not start after you install new software, you might be able to start it with minimal services in safe mode and then change your computer settings or remove the newly installed software that is causing the problem. You can reinstall the service pack or the entire operating system, if necessary.
If a symptom does not reappear when you start in safe mode, you can eliminate the default settings and minimum device drivers as possible causes of the computer's inability to start.
- In safe mode, you have access to only basic files and drivers (mouse, monitor, keyboard, mass storage, base video, default system services, and no network connections). You can choose the Safe Mode with Networking option, which loads all of the above files and drivers and the essential services and drivers to start networking, or you can choose the Safe Mode with Command Prompt option, which is exactly the same as safe mode except that a command prompt is started instead of the graphical user interface. You can also choose Last Known Good Configuration, which starts your computer using the registry information that was saved at the last shutdown.
- Safe mode helps you diagnose problems. If a symptom does not reappear when you start in safe mode, you can eliminate the default settings and minimum device drivers as possible causes. If a newly added device or a changed driver is causing problems, you can use safe mode to remove the device or reverse the change.
- There are circumstances where safe mode will not be able to help you, such as when Windows system files that are required to start the system are corrupted or damaged. In this case, the Recovery Console may help you.
- NUM LOCK must be off before the arrow keys on the numeric keypad will function.
To start the computer in safe mode
- You should print these instructions before continuing. They will not be available after you shut your computer down in step 2.
- Click Start, click Shut Down, and then, in the drop-down list, click Shut down.
- In the Shut Down Windows dialog box, click Restart, and then click OK.
- If you have only installed one operating System then just after boot screen disappear (the logos that you see when you start computer eg Dell,HP, Intel or other) OR after boot process information (When the message “Press F2/Del key to enter setup” or any other similar message gone) Press F8 and proceed to step 7.
- OR When you see the message Please select the operating system to start, press F8.
- If you have a dual-boot or multiple-boot system, choose the installation that you need to access using the arrow keys, and then press ENTER.
- Use the arrow keys to highlight the appropriate safe mode option, and then press ENTER.
The Safe Mode Options are:
- Safe Mode
Starts using only basic files and drivers (mouse, except serial mice; monitor; keyboard; mass storage; base video; default system services; and no network connections). If your computer does not start successfully using safe mode, you might need to use the Recovery Console feature to repair your system.
- Safe Mode with Networking
Starts using only basic files and drivers, and network connections.
- Safe Mode with Command Prompt
Starts using only basic files and drivers. After logging on, the command prompt is displayed instead of the Windows graphical interface.
- Enable Boot Logging
Starts while logging all the drivers and services that were loaded (or not loaded) by the system to a file. This file is called ntbtlog.txt and it is located in the %windir% directory. Safe Mode, Safe Mode with Networking, and Safe Mode with Command Prompt add to the boot log a list of all the drivers and services that are loaded. The boot log is useful in determining the exact cause of system startup problems.
- Enable VGA Mode
Starts using the basic VGA driver. This mode is useful when you have installed a new driver for your video card that is causing Windows not to start properly. The basic video driver is always used when you start in Safe Mode (either Safe Mode, Safe Mode with Networking, or Safe Mode with Command Prompt).
- Last Known Good Configuration
Starts using the registry information and drivers that Windows saved at the last shutdown. Any changes made since the last successful startup will be lost. Use Last Known Good Configuration only in cases of incorrect configuration. It does not solve problems caused by corrupted or missing drivers or files.
According to your selection windows will be loaded in safe mode.
After windows Start in safe mode you will receive a message. If you want to use System Restore to restore your computer at an earlier stage click NO otherwise click YES button.
Enabling Internet Explorer add-ons
What are Web browser add-ons?
Web browser add-ons add features (for example, extra toolbars, animated mouse pointers, stock tickers, and pop-up ad blockers) to your web browser.
Some websites will not browse correctly if their required add-ons are not installed or they get disabled.
For example a website with flash content will not display correctly if the flash plugin/add-on not installed or disabled.
Important Note:
If you get a message saying you are running without add-ons when you start Internet Explorer, then Internet Explorer is opened with add-ons disabled. To run Internet Explorer normally (with add-ons turned on), make sure to select Internet Explorer on the Start menu and do not click Internet Explorer (No Add-ons).
To enable Internet Explorer add-ons:
If you are getting a balloon tip at the status bar of internet explorer saying add-on disabled(as shown above in picture).Then click on it and jump to step 3
otherwise
For Internet Explorer 8:
1. Open Internet Explorer by clicking the Start button , and then clicking Internet Explorer.
2. Click the Tools button or Press Alt+T to open Tools menu and select Manage Add-ons.
3.Click the add-on you want to enable, and then click Enable.
Repeat step 3 for every add-on you want to enable. When you are finished, click Close.
To enable an add-on in Internet Explorer 7
1. Open Internet Explorer by clicking the Start button , and then clicking Internet Explorer.
2. Click the Tools button or Press Alt+T to open Tools menu and point to Manage Add-ons, and then click Enable or Disable Add-ons.
3. In the Show list, click Add-ons that have been used by Internet Explorer to display all add-ons.
4. Click the add-on you want to enable, and then click Enable.
5. Repeat step 4 for every add-on you want to enable. When you are finished, click OK.
Enabling Remote Desktop in Windows XP
What is Remote Desktop?
With Remote Desktop, you can have access to a Windows session that is running on your computer when you are at another computer. This means, for example, that you can connect to your work computer from home and have access to all of your programs, files, and network resources as though you were sitting at your computer at work. You can leave programs running at work and when you get home, you can see your work desktop displayed on your home computer, with the same programs running.
When you connect to your computer at work, Remote Desktop automatically locks that computer so that no one else can access your programs and files while you are gone. When you come back to work, you can unlock your computer by pressing CTRL+ALT+DEL.
You can keep your programs running and preserve the state of your Windows session while another user is logged on. When that user logs off, you can reconnect to your session in progress.
Remote Desktop can be used in many situations, including:
- Working at home. Access work in progress on your office computer from home, and have full access to all local and remote devices.
- Collaborating. Access your desktop from a colleague's office to work together on projects such as updating a slide presentation or proofreading a document.
- Sharing a console. Allow multiple users to maintain separate program and configuration sessions on a single computer, such as at a teller station or a sales desk.
To use Remote Desktop, you need:
- A computer ("host" computer) running Windows XP Professional with Service Pack 2 or higher or Windows Server 2003 with Service Pack 2 or higher ("remote" computer) with a connection to a local area network (LAN) or the Internet.
- A second computer ("client" computer) with access to the LAN via a network connection, modem, or virtual private network (VPN) connection. This computer must have Remote Desktop Connection installed.
- Appropriate user accounts and permissions.
Now here is the step by step guide for enabling remote Desktop.
- Click Start and then Click Run.
Type gpedit.msc in Run, and click the OK button.
- The Group Policy Window will appear. Now click on the “+” sign of Administrative Templates( or double click) under Computer configuration in the left columns to expand it and then again click on the “+” sign of Windows Components under Administrative Templates to expand it.select/click Terminal Services(see the image below).
- Now double click on “Allow users to connect remotely using Terminal Services” in the right column to open its properties. (as shown in the picture)
- Then select Enabled radio button from Allow users to connect remotely using Terminal Services Properties and click the OK button. (as shown in the picture).
- Its done.
Enabling cookies in internet Explore/Mozilla Firefox
Websites use cookies to offer a personalized experience to users and to gather information about website use. Many websites also use cookies to store information that provides a consistent experience between sections of the site, such as a shopping cart or customized pages. With a trusted website, cookies can enrich your experience by allowing the site to learn your preferences or allowing you to skip having to sign in every time you go to the website. However, some cookies, such as those saved by banner ads, might put your privacy at risk by tracking sites you visit.
If cookies are disabled you will not be able to browse some websites.
To enable cookies in Internet Explorer.
- Run Internet Explorer and Press Alt+T to open Tools menu and select Internet options.
- Now Choose the Privacy tab and drag the slide bar to Medium (recommended) and click the OK button. If you still receive the warning that Cookies are disabled then drag the slide bar down till end to apply accept all cookies setting(not recommended).
To enable cookies in Mozilla Firefox
- Run Mozilla Firefox and Press Alt+T or click on Tools from Firefox Menu Bar and select Options.
- Now Mozilla Firefox Options window will be opened. Select Privacy tab and check the Accept cookies from sites checkbox.
- Click the OK button and its done.
Enabling JavaScript in Internet Explorer/Mozilla Firefox
JavaScript is a scripting language commonly used in WebPages. Many website you visit require JavaScript to be enabled, otherwise you will not be able to browse them.
To enable JavaScript in Internet Explorer.
- Run Internet Explorer and Press Alt+T to open Tools menu and select Internet options.
- Now Choose the Security tab and click on Custom Level button.
- Security setting will be opened.Now scroll down until you find Scripting and select Enable.
- Click the OK button and its done.
To enable JavaScript in Mozilla Firefox
- Run Mozilla Firefox and Press Alt+T or click on Tools from Firefox Menu Bar and select Options.
- Now Mozilla Firefox Options window will be opened. Select Content tab and check the Enable JavaScript box.
- Click the OK button and its done.