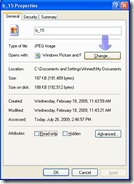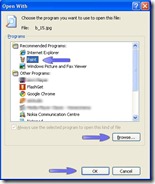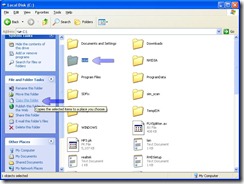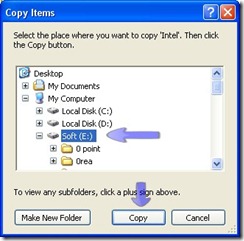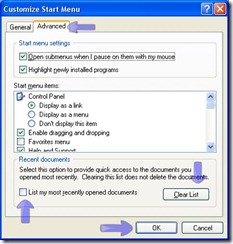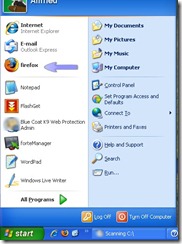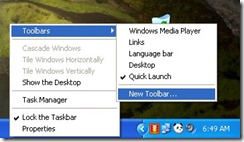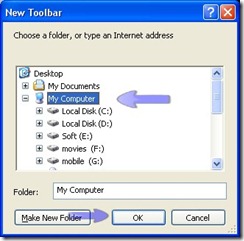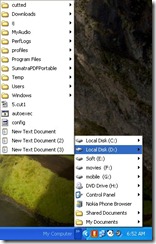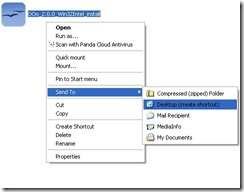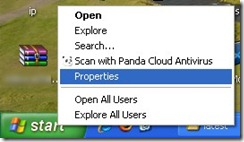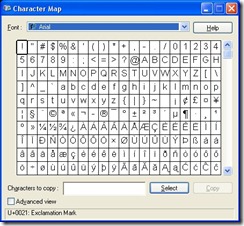Sometimes you install a software(for example an image viewer) and it get associated with its supported formats automatically. Whenever you open those files (images,pictures etc) they will be opened by the new software you have just installed. But you may like to open them with your old software.
For example you have installed an image viewer/editor like Photo Perfect Express or FastStone Image viewer and it associated with all image types. Whenever you open an image file, it will be opened by above mentioned software's. But suppose you are satisfied with the windows default image viewer like Paint and Windows Picture and Fax viewer and you want to open Picture files always with them NOT with any other software.
Then this tip is for you.
To change the program that opens a file
- Right-click the file you want to open in a different program, and then click Properties.
- On the General tab, click Change.
- Click the name of the program in which you want the file to open.
Notes:
- This change affects all files that have the same file name extension as the file you selected. For example, if you change the program that opens a .jpg file, all .jpg files will open in this program.
- You can also change the program that opens a file by right-clicking the file, clicking Open With, and then clicking the program name. If the program you want is not displayed, click Browse.