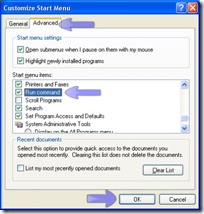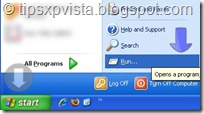One of our member asked that Run Command is not showing to his Start Menu.
Run Command box is an important part of Operating System. Whether for running applications or Registry editing. For changing startup setting or running Group policy editing. Every software/data present in your PC could be run/opened with Run command box.
In some cases it could be hided by some naughty friend of yours or by some virus infections.
You may want to hide it for protecting your system from someone to change important setting of your PC.
Here is the step by step guide to hide/Show Run Command box from Start Menu.
- Right click on TaskBar to open Taskbar Menu and select Properties to open Taskbar Properties.
- Taskbar Properties window will be opened.Select StartMenu tab and click on Customize.
- Customize Start Menu window will be opened. Select Advanced tab and Check (√) “Run Command” checkbox to show and uncheck it to hide “Run Command”from Start Menu.
- Click on Ok button and its done.