What is Remote Desktop?
With Remote Desktop, you can have access to a Windows session that is running on your computer when you are at another computer. This means, for example, that you can connect to your work computer from home and have access to all of your programs, files, and network resources as though you were sitting at your computer at work. You can leave programs running at work and when you get home, you can see your work desktop displayed on your home computer, with the same programs running.
When you connect to your computer at work, Remote Desktop automatically locks that computer so that no one else can access your programs and files while you are gone. When you come back to work, you can unlock your computer by pressing CTRL+ALT+DEL.
You can keep your programs running and preserve the state of your Windows session while another user is logged on. When that user logs off, you can reconnect to your session in progress.
Remote Desktop can be used in many situations, including:
- Working at home. Access work in progress on your office computer from home, and have full access to all local and remote devices.
- Collaborating. Access your desktop from a colleague's office to work together on projects such as updating a slide presentation or proofreading a document.
- Sharing a console. Allow multiple users to maintain separate program and configuration sessions on a single computer, such as at a teller station or a sales desk.
To use Remote Desktop, you need:
- A computer ("host" computer) running Windows XP Professional with Service Pack 2 or higher or Windows Server 2003 with Service Pack 2 or higher ("remote" computer) with a connection to a local area network (LAN) or the Internet.
- A second computer ("client" computer) with access to the LAN via a network connection, modem, or virtual private network (VPN) connection. This computer must have Remote Desktop Connection installed.
- Appropriate user accounts and permissions.
Now here is the step by step guide for enabling remote Desktop.
- Click Start and then Click Run.
Type gpedit.msc in Run, and click the OK button.
- The Group Policy Window will appear. Now click on the “+” sign of Administrative Templates( or double click) under Computer configuration in the left columns to expand it and then again click on the “+” sign of Windows Components under Administrative Templates to expand it.select/click Terminal Services(see the image below).
- Now double click on “Allow users to connect remotely using Terminal Services” in the right column to open its properties. (as shown in the picture)
- Then select Enabled radio button from Allow users to connect remotely using Terminal Services Properties and click the OK button. (as shown in the picture).
- Its done.

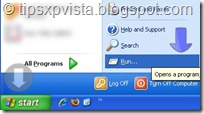

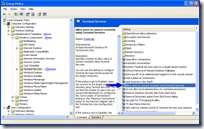

No comments:
Post a Comment